آموزش نرم افزار meshmixer پرینتر سه بعدی
با توجه به اینکه بعضی از قطعات اسکن شده و یا طراحی شده با با نرم افزار های مختلف سه بعدی دارای مشکلات کلی و یا جزیی می باشند می توان این قطعات را با آموزش نرم افزار meshmixer مرتبط با پرینتر سه بعدی تغییر داد .
در اینجا ما گام به گام به اموزش این نرم افزار به صورت تصویری و ویدویی می پردازیم:
روش وارد کردن فایل در نرم افزار مشمیکسر:
ابتدا بعد از نصب نرم افزار از طریق سایت autodesk meshmixer باید فایل مورد نظر را از طریق گزینه import وارد کنید. فایل های obj ,Amf, stl, ply, 3dmf, mix, off از جمله خروجی هایی هستند که این نرم افزار ساپورت می کند.
در هنگام استفاده از نرم افزار می توانید بستر پرینتر سه بعدی خود را انتخاب کنید همچنین می توانید با کلیک بر روی view و حذف علامت show bed بستر چاپ را نیز غیر فعال کنید.
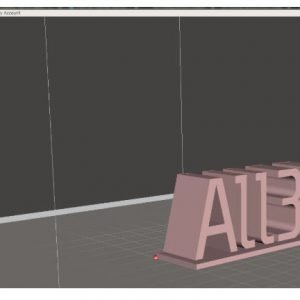 تنظیم پرینتر سه بعدی در نرم افزار
تنظیم پرینتر سه بعدی در نرم افزار
- قسمت پایین و چپ نرم افزار بر روی پرینتر کلیک کنید printer
- ویژگی چاپگر سه بعدی را انتخاب کنید printer properties

آموزش نرم افزار meshmixer پرینتر سه بعدی
- در پنجره print properties گزینه setting را انتخاب کنید
- اکنون به برگه چاپگر بروید و بر روی add new printer کلیک کنید تا printer properties باز شود.
- حالا می توانید چاپگر سه بعدی را باز کرده و فرایند چاپ را انتخاب کنید
- اندازه فضای چاپ خود را که از مرکز پایین صفحه ساخت یا گوشع پایین اندازه گیری شده را تنظیم کنید.
- اگر با ماوس مشکل دارید می توانید از دکمه اسپیس روی کیبرد استفاده کنید تا به ابزارها دسترسی پیدا کنید.
- هنگام نگه داشتن نوار فضا می توانید سبک بصری جسم خود را نیز تغییر دهید .
- مشمیکسر می تواند سطح جسم شما را صاف کند و همچنین تمام ابرنقاط هایی که به صورت مثلث شکل هستند و شکل شما را ساخته اند را نشان دهد.

 ضخامت را بر روی 0.1 میلیمتر تنظیم کنید
ضخامت را بر روی 0.1 میلیمتر تنظیم کنید- روی add کلیک کنید تا پرینتر 3d خود را لیست کنید و در فضای فضای دیجیتال با ان کار کنید.
- برای خروج از محل چاپ بر روی ضرب در سمت راست کلیک کنید.
اموزش حرکات اساسی در آموزش نرم افزار meshmixer پرینتر سه بعدی
- با نگه داشتن دکمه وسط ماوس pan و حرکت ماوس فضای کاری حرکت می کند.
- با نگه داشتن دکمه راست ماوس و چپ کلیک و alt و یا ماوس با shift مختصات را جا به جا کنید
- با فشار دادن دکمه راست ماوس و alt می توانید تصویر را عقب و یا جلو ببرید.
- هنگامی که تصویر را گم کردید می توانید گزینه view >recenter view را انتخاب کنید تا بر روی مرکز مختصات برگردید.
مقیاس گذاری اشیای سه بعدی:

- بر روی گزینه edit در قسمت چپ کلیک کنید و گزینه transform را انتخاب کنید در اینجا می توانید داده های اصلی قرار دادن شی را تغییر داده ویا به صورت دستی حرکت داده و برش دهید.
- کادر Enable Snapping را در پایین پنجره Transform بررسی می کنیم. با این گزینه می توانید اشیا را جابه جا کنید.
- یکی از فلش ها را کلیک کرده و بکشید تا شیء در امتداد یک محور حرکت کند.
- شما می توانید قطعه را بچرخانیید و یا با مربعی که در امتدادفلشها می باشد قطعه را کوچک ویا بزرگ کنید.
- با استفاده از ابزار Align ،در یخش edit می توانید یک قسمت صاف جسم خود را کاملاً روی صفحه ساخت قرار دهید. شیئی را که می خواهید تراز کنید انتخاب کنید و Base Point را به عنوان منبع تنظیم کنید. اکنون “مقصد” را بر روی محور سیستم مختصات جهانی که می خواهید هم تراز کنید ، تنظیم کنید. می توانید با کلیک روی پیکان آبی ، شی مورد خود را جابه جا کنید.
- برای ایجاد یک سطح صاف از دستور Plane Cut استفاده کنید. این یک ابزار سریع برای ایجاد یک سطح صاف و پایدار برای چاپ است. مانند ابزار تبدیل ، می توانید فلش را در رابطه با قاب جهانی یا محلی حرکت دهید. چرخش و حرکت فلش به موقعیت. فلش آبی نشانگر مسیری است که می خواهید برید. برای تغییر مسیرها روی پیکان آبی رنگ کلیک کنید.
تعمیر خودکار و سوراخ های در مدل های شما:
قبل از چاپ سه بعدی مدل خود ، می خواهید مطمئن شوید که هیچ حفره یا بریدگی ناخواسته در جسم وجود ندارد. به راحتی می توانید با ویژگی تعمیر ، بی نظمی را بررسی کنید. بر روی Analysis> Inspecto کلیک کنید. پس از محاسبه ، توپ های رنگی مختلفی را مشاهده می کنید که به سمت سوراخ ها و شکاف ها حرکت می کنند.رنگ توپ نمادی از شدت سوراخ است . آبی رنگ خطای جزئی را نشان می دهد که به راحتی قابل برطرف شدن است. قرمز مخفف سوراخ های بزرگتر است. MeshMixer هنوز آنها را برطرف خواهد کرد ، اما ممکن است بخواهید این مناطق را پس از تعمیر بررسی کنید. صورتی نشانگر جزیره ای است که در اولین مرحله تعمیر برداشته می شود. شما باید بار دیگر ابزار Inspector را اجرا کنید تا سوراخ به خوبی حل شود .می توانید بر روی توپ ها کلیک کنید تا هر خطا به صورت جداگانه برطرف شود یا به Auto Repair All ضربه بزنید.

- یک مدل جامد ایجاد کنید
- اکنون زمان آن رسیده است که مش را به یک جامد تبدیل کنیم.
- بر روی edit کلیک کنید و سپس Make Solid را بزنید

- Solid Type را کلیک کنید
- اکنون می توانید دقت سطوح مش را تغییر دهید
- Fast را انتخاب کنید ، زیرا این کار بسیار دقیق است و همچنین سریع پردازش می شود

- Color Transfer Mode به Automaticجهت دهید
- اکنون می توانیدSolid Accuracy تنظیم کنیداین تنظیم سلول های تولید شده را به یکدیگر متصل می کند. دقت بالاتر به معنای تشخیص بهتر شکاف ها است اما برای پردازش نیز زمان بیشتری می برد. ابتدا Accuracy را در حدود 100 تنظیم کنید.
- می توانید از نوار لغزنده استفاده کرده یا روی مقدار بعدی آن کلیک کرده و با تایپ آن را تغییر دهید.
- Mesh Density به 100 تغییر دهید اگر تعداد کمتری را وارد کنید ، لبه ها به صورت چمبر پیش بینی می شوند.
- Offset Distance به شما امکان می دهد شیء خود را ضخیم تر یا نازک تر کنید.
- Offset Distance به شما اجازه می دهد تا شیء خود را ضخیم تر یا نازک تر کند.
رشته ای که شما چاپ می کنید همیشه هنگام سرد شدن کوچک می شود. PLA تا 1.5٪ و در بعضی موارد ABS تا 5٪ کوچک می شود بنابراین اگر می دانید درصد لایه های شما در حال کوچک شدن است ، می توانید مقداری از مواد خود را به آن اضافه کنید.اگر دقت مسئله بزرگی نیست و اگر یک شیء نسبتاً کوچک دارید ، فقط دقت را در صفر بگذارید. برای ادامه بر روی پذیرش کلیک کنید.
چاپ سه بعدی خود را توخالی ذخیره کنید تا در وقت و زمان صرفه جویی کنید
گاهی اوقات هنگام چاپ مدلهای بزرگ با حجم زیاد ، ممکن است بخواهید در وقت و مواد خود صرفه جویی کنید. این مرحله به شما نشان می دهد که چگونه شیء خود را توخالی کنید.
- بر روی گزینه edit کلیک و سپس گزینه Hollow را انتخاب کنید
- پس از پردازش ، جسم را به صورت چسمی توخالی مشاهده خواهید کرد که نمایانگر منطقه توخالی است.اکنون می توانید offcet را تغییر دهید ضخامت دیواره هارا تعیین می کند. اما به یاد داشته باشید: دیوارها را خیلی نازک نکنید وگرنه چاپ از بین می رود. ضخامت دیواره را بر روی خواص فرآیند چاپ تنظیم کنید
- Solid Accuracy و Mesh Densityصافی و دقت سوراخ ها را بهبود می بخشد
تفاوت بین یک محیط متوسط و با کیفیت بالا قابل توجه است اما پیشرفت چندانی ندارد. هرچند کیفیت بالاتر برای محاسبه زمان بیشتری می برد. بنابراین برای نتیجه سریع و خوب ، بهترین انتخاب 250برای Accuracy و100 یا 150 برای Mesh Density.می باشد سایر تنظیمات را در پیش فرض های خود بگذارید و روی گزینه Accept کلیک کنید تا ادامه یابد.

سوراخ های فرار سفارشی ایجاد کنید
هنگامی که شیء سه بعدی خود را خالی کرده اید ، هنوز برای چاپ سه بعدی آماده نیست! برخی فن آوری های چاپ سه بعدی مانند پخت فلز از غبار فلز به عنوان ماده استفاده می کنند. با چاپ SLS در بیشتر مواقع فقط به پوسته مدل خود نیاز دارید ، بنابراین توخالی کردن آن بسیار عالی است. با این حال ، مواد پودر موجود در مدل شما هنوز بخشی از معامله شما خواهد بود و در صورت عدم حذف ، هزینه زیادی برای شما هزینه خواهد داشت. اگر قصد دارید مدل خود را پانسمان کنید ، باید گرد و غبارهایی برای فرار ایجاد کنید. خوشبختانه MeshMixer ابزاری مؤثر برای ایجاد سوراخهای فرار سفارشی ارائه می دهد! خدمات چاپ سه بعدی اطلاعات دقیق در مورد حداقل ضخامت دیواره و اندازه سوراخ های فرار ارائه می دهند.
دستور توخالی را اجرا کنید و به Holes per Hollow تنظیم کنید هنگام چاپ سه بعدی مدل های بزرگتر ، می توانید تعداد بیشتری نیز اضافه کنید ، اما دو مورد برای حذف همه گرد و غبار از داخل کافی است. اکنون شعاع سوراخ را تنظیم کرده و در صورت لزوم می توانید با گزینه taper یک زاویه جزئی به سوراخ اضافه کنید هنگامی که تنظیمات مورد نظر خود را وارد کرده اید ، روی Generate Holes کلیک کنید اکنون می توانید با کشیدن نقطه قرمز ، سوراخ ها را دوباره مرتب کنید. می توانید بروزرسانی کنید پارامترها را با کلیک مجدد بر روی Generate Holes کلیک کرده و سوراخ ها را با کلیک روی All Holes حذف کنید

برای چاپ سه بعدی آماده شوید
قبل از چاپ سه بعدی ، می خواهید مطمئن شوید که شیء شما با صفحه زمین هم تراز شده است برای بررسی اینکه آیا مدل شما از صفحه هواپیما زمین مسطح است یا خیر ،به Analysis > Stability بروید این ابزار Meshmixer سطح منطقه و حجم شیء شما را محاسبه می کند. علاوه بر این ، با تماس با هواپیمای زمین و اگر جسم شما می تواند نوک خود را به صورت قرمز نشان دهد. با تنظیم Contact Tol به شما اجازه می دهد تا فاصله بین سطح زمین و شی را از بین ببرید. نقطه قرمز در وسط جسم شما موقعیتی ناپایدار را نشان می دهد. با رنگ سبز ، پایدار است. یک ترفند وجود دارد که بتوانید بدون تغییر در مراحل کوچک ، جسم خود را به طور کامل بر روی صفحه زمین تنظیم کنید.


- بروید Edit > Create Pivotبه گزینه
- حالت قرار دادن را بر روی سطح و مختصات و هندسه تنظیم کنید. اکنون بر روی صفحه هدف خود که می خواهید تراز کنید کلیک کنید . این یک محوری است که به عنوان یک سیستم مختصات مستقل عمل می کند. برای تأیید مکان ،روی . Drop Pivotکلیک کنید برای خارج شدن ، بر روی Done کلیک کنید.
- اکنون بروید به Edit > Alignمنبع را روی محوری تنظیم کرده و بر روی محوری که قبلاً قرار داده اید کلیک کنید. مقصد را روی یکی از محورهای مختصاتWold Originتنظیم کنید. همچنین می توانید ازFlipبرای چرخاندن مدل خود استفاده کنید.
- با استفاده از ابزار پایداری ، دوباره قرارگیری مدل خود را بررسی کنید. اکنون باید کاملاً مطابق با فلش زمین قرار گیرد.



پایداری و تحلیل ضخامت
گاهی اوقات می خواهید یک تحلیل سریع از هندسه اشیاء سه بعدی خود انجام دهید. MeshMixerکاملاً نمی تواند با برنامه های تجزیه و تحلیل صنعتیFEM رقابت کند ، اما در محاسبه خواصی از قبیل سطح حجم و حجم جرم کار بسیار خوبی می کند. ابزار پایداریMeshmixerاین خصوصیات را برای شما محاسبه می کند
- ضخامت مدل را با Analysis > Thickness. انالیز کنیداکنون می توانید حداقل ضخامت را بر روی خدمات چاپ با نیازهای خود تنظیم کنید وMeshMixerمناطق نازک را برجسته می کند. هنگامی که روی توپ های حاوی نقاط نازک کلیک می کنید ، منطقه را انتخاب کرده و می توانید منطقه را ویرایش کنید.

- MeshMixerضخامت دیواره را با شلیک اشعه از هر راس از طریق جسم تجزیه و تحلیل می کند و نزدیکترین تقاطع اشعه را اندازه گیری می کند. می توانید تعداد پرتوهای را با نمونه مخروط تنظیم کنید. دقت بیشتری دریافت خواهید کرد اما محاسبه آن نیز به طول می انجامد. زاویه مخروط زاویه بین اشعه را از یک راس تنظیم می کند. اگر می خواهید یک دیوار را از هر جهت آنالیز کنید و اگر شیء شما از کاشی های مش بزرگ ساخته شده است ، این زاویه را روی بالا تنظیم کنید. اگر فقط به ضخامت کلی دیوار علاقه دارید می توانید به صورت پیش فرض اجازه دهید Grazing Angle آستانه ای برای تشعشعات پرتوهای تقاطع برای تعیین حداکثر زاویه تشخیص است. باز هم اگر با مش مشبک کم کار می کنید بهتر است از زاویه ای بالا استفاده کنید
داربست خودکار و سفارشی برای چاپ سه بعدی شما
این نرم افزارابزاری عالی برای ایجاد پشتیبانی از خود ارائه می دهد. همچنین می تواند بطور خودکار پشتیبانی را تولید کند. هنگام برنامه ریزی برای چاپ مدل خود با یک سرویس چاپ سه بعدی ، از ان استفاده نکنید.
- همانطور که در مرحله 10 گفته شد باید شیء خود را روی صفحه کاری قرار دهید. سپس به مسیر Analysis> Overhangs بروید. اکنون می توانید پیش فرض را در یکی از چاپگرهای ذکر شده تنظیم کنید یا Custom را انتخاب کنید
- Adjust Angle Threshتنظیم کنید که تشخیص بیش از حد برقرار شودهنگامی که زاویه بردار عمود بر روی هر کاشی مش نسبت به برداری که مستقیماً به زمین نشان می دهد کمتر از زاویه تنظیم قرار دارد ، از یک فرورفتگی تعریف می شود.
- Contact Tol آستانه بین دو صورت است اگر فاصله بین یک برامدگی تا یک دیافراگم دیگر زیر این مقدار باشد ، به عنوان یک فرورفتگی شناسایی نمی شود.
- Y-Offset فاصله بین هواپیمای زمین و پیاده روها است. مانند Contact Tol اما در رابطه با هواپیمای زمین کار می کند.
- ابعاد داربست خود را در زیر Generator Support تنظیم کنید. Max Angleحداکثر زاویه پشتیبانی از فرورفتگی مجاز است. این زاویه با هواپیمای زمین ارتباط دارد. بنابراین 1 ° درجه نزدیک به داربست افقی است و کارآیی بیشتری را ایجاد نمی کند زیرا بسیار مفید است. بهترین پشتیبانی ها بسته به چاپگر شما بیش از 45 درجه است.
- Density فاصله بین تکیه گاهها را تنظیم می کند. در صورت نیاز به داربست برای اورژانس های بزرگ و سنگین ، این یکی را به مقدار کمتری تنظیم کنید.
- Layer hight باید روی ضخامت لایه چاپگر سه بعدی شما تنظیم شود.
- با تنظیم Base, Post, and Tip Diameter می توانید داربست بسیار کوچک یا عظیمی طراحی کنید. هم اکنون می توانید بر روی یک منطقه بزرگنمایی شده با علامت قرمز رنگ کلیک کنید تا یک داربست با تنظیمات انتخاب شده ایجاد کنید. هنگامی که تنظیمات را تغییر می دهید ، داربست قرار داده شده بعدی این خصوصیات را اتخاذ می کند. در صورت اشتباه بودن ، می توانید در هنگام نگه داشتن CTRL ، پشتیبان ها را حذف کنید . Remove Supportهمه ساختارهای پشتیبانی را حذف می کند همچنین می توانید تکیه گاهها را به روشی که می خواهید روبرو شوید بکشید
- کلیک کنیدPlace Supports به طور خودکار داربست را با تنظیمات انتخاب شده قرار دهید.
- ایجاد Solid تمام داربست ها را به یک مدل جامد تبدیل می کند


- Print your 3D model مدل سه بعدی خود را چاپ کنید
- اکنون مدل سه بعدی شما بهینه شده و آماده چاپ سه بعدی است! اکنون می توانید با کلیک کردن روی Export ، هدف خود را صادر کنید. اگر صاحب چاپگر سه بعدی هستید ، می توانید با فشار دادن چاپ ، آن را مستقیماً به برنامه برش اصلی چاپگر 3D ارسال کنید.
همچنین می توانید پرونده را صادر کرده و در برنامه برش دلخواه خود باز کنید. Autodesk MeshMixer همچنین این گزینه را دارد که به طور مستقیم سه سرویس چاپ سه بعدی آنلاین را ارسال کند: Sculpteo ، i.materialise و Shapeways.
آموزش نرم افزار meshmixer مرتبط با پرینتر سه بعدی : با توجه به اینکه بعضی از قطعات اسکن شده و یا طراحی شده با با نرم افزار های مختلف سه بعدی دارای مشکلات کلی و یا جزیی می باشند می توان این قطعات را با آموزش نرم افزار meshmixer مرتبط با پرینتر سه بعدی تغییر داد . در اینجا ما گام به گام به اموزش این نرم افزار به صورت تصویری و ویدویی می پردازیم: 1 روش وارد کردن فایل در نرم افزار مشمیکسر: ابتدا بعد از نصب نرم افزار از طریق سایت autodesk meshmixer باید فایل مورد نظر را از طریق گزینه import وارد کنید. فایل های obj ,Amf, stl, ply, 3dmf, mix, off از جمله خروجی هایی هستند که این نرم افزار ساپورت می کند. 2- در هنگام استفاده از نرم افزار می توانید بستر پرینتر سه بعدی خود را انتخاب کنید همچنین می توانید با کلیک بر روی view و حذف علامت show bed بستر چاپ را نیز غیر فعال کنید.
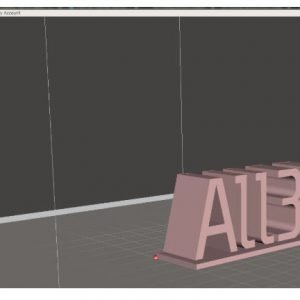
تنظیم پرینتر سه بعدی در نرم افزار
_قسمت پایین و چپ نرم افزار بر روی پرینتر کلیک کنید printer _ ویژگی چاپگر سه بعدی را انتخاب کنید printer properties  در پنجره print properties گزینه setting را انتخاب کنید اکنون به برگه چاپگر بروید و بر روی add new printer کلیک کنید تا printer properties باز شود. حالا می توانید چاپگر سه بعدی را باز کرده و فرایند چاپ را انتخاب کنید اندازه فضای چاپ خود را که از مرکز پایین صفحه ساخت یا گوشع پایین اندازه گیری شده را تنظیم کنید. اگر با ماوس مشکل دارید می توانید از دکمه اسپیس روی کیبرد استفاده کنید تا به ابزارها دسترسی پیدا کنید. هنگام نگه داشتن نوار فضا می توانید سبک بصری جسم خود را نیز تغییر دهید . مشمیکسر می تواند سطح جسم شما را صاف کند و همچنین تمام ابرنقاط هایی که به صورت مثلث شکل هستند و شکل شما را ساخته اند را نشان دهد.
در پنجره print properties گزینه setting را انتخاب کنید اکنون به برگه چاپگر بروید و بر روی add new printer کلیک کنید تا printer properties باز شود. حالا می توانید چاپگر سه بعدی را باز کرده و فرایند چاپ را انتخاب کنید اندازه فضای چاپ خود را که از مرکز پایین صفحه ساخت یا گوشع پایین اندازه گیری شده را تنظیم کنید. اگر با ماوس مشکل دارید می توانید از دکمه اسپیس روی کیبرد استفاده کنید تا به ابزارها دسترسی پیدا کنید. هنگام نگه داشتن نوار فضا می توانید سبک بصری جسم خود را نیز تغییر دهید . مشمیکسر می تواند سطح جسم شما را صاف کند و همچنین تمام ابرنقاط هایی که به صورت مثلث شکل هستند و شکل شما را ساخته اند را نشان دهد. 
 ضخامت را بر روی 0.1 میلیمتر تنظیم کنید روی add کلیک کنید تا پرینتر 3d خود را لیست کنید و در فضای فضای دیجیتال با ان کار کنید. برای خروج از محل چاپ بر روی ضرب در سمت راست کلیک کنید. آموزش نرم افزار meshmixer پرینتر سه بعدی 3- اموزش حرکات اساسی: با نگه داشتن دکمه وسط ماوس pan و حرکت ماوس فضای کاری حرکت می کند. با نگه داشتن دکمه راست ماوس و چپ کلیک و alt و یا ماوس با shift مختصات را جا به جا کنید با فشار دادن دکمه راست ماوس و alt می توانید تصویر را عقب و یا جلو ببرید. هنگامی که تصویر را گم کردید می توانید گزینه view >recenter view را انتخاب کنید تا بر روی مرکز مختصات برگردید. آموزش نرم افزار meshmixer پرینتر سه بعدی : 4 مقیاس گذاری اشیای سه بعدی:
ضخامت را بر روی 0.1 میلیمتر تنظیم کنید روی add کلیک کنید تا پرینتر 3d خود را لیست کنید و در فضای فضای دیجیتال با ان کار کنید. برای خروج از محل چاپ بر روی ضرب در سمت راست کلیک کنید. آموزش نرم افزار meshmixer پرینتر سه بعدی 3- اموزش حرکات اساسی: با نگه داشتن دکمه وسط ماوس pan و حرکت ماوس فضای کاری حرکت می کند. با نگه داشتن دکمه راست ماوس و چپ کلیک و alt و یا ماوس با shift مختصات را جا به جا کنید با فشار دادن دکمه راست ماوس و alt می توانید تصویر را عقب و یا جلو ببرید. هنگامی که تصویر را گم کردید می توانید گزینه view >recenter view را انتخاب کنید تا بر روی مرکز مختصات برگردید. آموزش نرم افزار meshmixer پرینتر سه بعدی : 4 مقیاس گذاری اشیای سه بعدی:  یی گزینه edit در قسمت چپ کلیک کنید و گزینه transform را انتخاب کنید در اینجا می توانید داده های اصلی قرار دادن شی را تغییر داده ویا به صورت دستی حرکت داده و برش دهید. کادر Enable Snapping را در پایین پنجره Transform بررسی می کنیم. با این گزینه می توانید اشیا را جابه جا کنید. یکی از فلش ها را کلیک کرده و بکشید تا شیء در امتداد یک محور حرکت کند. شما می توانید قطعه را بچرخانیید و یا با مربعی که در امتدادفلشها می باشد قطعه را کوچک ویا بزرگ کنید. با استفاده از ابزار Align ،در یخش edit می توانید یک قسمت صاف جسم خود را کاملاً روی صفحه ساخت قرار دهید. شیئی را که می خواهید تراز کنید انتخاب کنید و Base Point را به عنوان منبع تنظیم کنید. اکنون “مقصد” را بر روی محور سیستم مختصات جهانی که می خواهید هم تراز کنید ، تنظیم کنید. می توانید با کلیک روی پیکان آبی ، شی مورد خود را جابه جا کنید. 5– ایجاد یک سطح ساده: برای ایجاد یک سطح صاف از دستور Plane Cut استفاده کنید. این یک ابزار سریع برای ایجاد یک سطح صاف و پایدار برای چاپ است. مانند ابزار تبدیل ، می توانید فلش را در رابطه با قاب جهانی یا محلی حرکت دهید. چرخش و حرکت فلش به موقعیت. فلش آبی نشانگر مسیری است که می خواهید برید. برای تغییر مسیرها روی پیکان آبی رنگ کلیک کنید. آموزش نرم افزار meshmixer پرینتر سه بعدی:- 6 -تعمیر خودکار و سوراخ های در مدل های شما: قبل از چاپ سه بعدی مدل خود ، می خواهید مطمئن شوید که هیچ حفره یا بریدگی ناخواسته در جسم وجود ندارد. به راحتی می توانید با ویژگی تعمیر ، بی نظمی را بررسی کنید. بر روی Analysis> Inspecto کلیک کنید. پس از محاسبه ، توپ های رنگی مختلفی را مشاهده می کنید که به سمت سوراخ ها و شکاف ها حرکت می کنند.رنگ توپ نمادی از شدت سوراخ است . آبی رنگ خطای جزئی را نشان می دهد که به راحتی قابل برطرف شدن است. قرمز مخفف سوراخ های بزرگتر است. MeshMixer هنوز آنها را برطرف خواهد کرد ، اما ممکن است بخواهید این مناطق را پس از تعمیر بررسی کنید. صورتی نشانگر جزیره ای است که در اولین مرحله تعمیر برداشته می شود. شما باید بار دیگر ابزار Inspector را اجرا کنید تا سوراخ به خوبی حل شود .می توانید بر روی توپ ها کلیک کنید تا هر خطا به صورت جداگانه برطرف شود یا به Auto Repair All ضربه بزنید.
یی گزینه edit در قسمت چپ کلیک کنید و گزینه transform را انتخاب کنید در اینجا می توانید داده های اصلی قرار دادن شی را تغییر داده ویا به صورت دستی حرکت داده و برش دهید. کادر Enable Snapping را در پایین پنجره Transform بررسی می کنیم. با این گزینه می توانید اشیا را جابه جا کنید. یکی از فلش ها را کلیک کرده و بکشید تا شیء در امتداد یک محور حرکت کند. شما می توانید قطعه را بچرخانیید و یا با مربعی که در امتدادفلشها می باشد قطعه را کوچک ویا بزرگ کنید. با استفاده از ابزار Align ،در یخش edit می توانید یک قسمت صاف جسم خود را کاملاً روی صفحه ساخت قرار دهید. شیئی را که می خواهید تراز کنید انتخاب کنید و Base Point را به عنوان منبع تنظیم کنید. اکنون “مقصد” را بر روی محور سیستم مختصات جهانی که می خواهید هم تراز کنید ، تنظیم کنید. می توانید با کلیک روی پیکان آبی ، شی مورد خود را جابه جا کنید. 5– ایجاد یک سطح ساده: برای ایجاد یک سطح صاف از دستور Plane Cut استفاده کنید. این یک ابزار سریع برای ایجاد یک سطح صاف و پایدار برای چاپ است. مانند ابزار تبدیل ، می توانید فلش را در رابطه با قاب جهانی یا محلی حرکت دهید. چرخش و حرکت فلش به موقعیت. فلش آبی نشانگر مسیری است که می خواهید برید. برای تغییر مسیرها روی پیکان آبی رنگ کلیک کنید. آموزش نرم افزار meshmixer پرینتر سه بعدی:- 6 -تعمیر خودکار و سوراخ های در مدل های شما: قبل از چاپ سه بعدی مدل خود ، می خواهید مطمئن شوید که هیچ حفره یا بریدگی ناخواسته در جسم وجود ندارد. به راحتی می توانید با ویژگی تعمیر ، بی نظمی را بررسی کنید. بر روی Analysis> Inspecto کلیک کنید. پس از محاسبه ، توپ های رنگی مختلفی را مشاهده می کنید که به سمت سوراخ ها و شکاف ها حرکت می کنند.رنگ توپ نمادی از شدت سوراخ است . آبی رنگ خطای جزئی را نشان می دهد که به راحتی قابل برطرف شدن است. قرمز مخفف سوراخ های بزرگتر است. MeshMixer هنوز آنها را برطرف خواهد کرد ، اما ممکن است بخواهید این مناطق را پس از تعمیر بررسی کنید. صورتی نشانگر جزیره ای است که در اولین مرحله تعمیر برداشته می شود. شما باید بار دیگر ابزار Inspector را اجرا کنید تا سوراخ به خوبی حل شود .می توانید بر روی توپ ها کلیک کنید تا هر خطا به صورت جداگانه برطرف شود یا به Auto Repair All ضربه بزنید.  آموزش نرم افزار meshmixer پرینتر سه بعدی: 7- یک مدل جامد ایجاد کنید : اکنون زمان آن رسیده است که مش را به یک جامد تبدیل کنیم. بر روی edit کلیک کنید و سپس Make Solid را بزنید
آموزش نرم افزار meshmixer پرینتر سه بعدی: 7- یک مدل جامد ایجاد کنید : اکنون زمان آن رسیده است که مش را به یک جامد تبدیل کنیم. بر روی edit کلیک کنید و سپس Make Solid را بزنید

9 آموزش نرم افزار meshmixer پرینتر سه بعدی:-
آموزش نرم افزار meshmixer پرینتر سه بعدی:- Solid Type را کلیک کنید اکنون می توانید دقت سطوح مش را تغییر دهید Fast را انتخاب کنید ، زیرا این کار بسیار دقیق است و همچنین سریع پردازش می شود  آموزش نرم افزار meshmixer پرینتر سه بعدی:- Color Transfer Mode به Automaticجهت دهید اکنون می توانیدSolid Accuracy تنظیم کنیداین تنظیم سلول های تولید شده را به یکدیگر متصل می کند. دقت بالاتر به معنای تشخیص بهتر شکاف ها است اما برای پردازش نیز زمان بیشتری می برد. ابتدا Accuracy را در حدود 100 تنظیم کنید. می توانید از نوار لغزنده استفاده کرده یا روی مقدار بعدی آن کلیک کرده و با تایپ آن را تغییر دهید. Mesh Density به 100 تغییر دهید اگر تعداد کمتری را وارد کنید ، لبه ها به صورت چمبر پیش بینی می شوند. Offset Distance به شما امکان می دهد شیء خود را ضخیم تر یا نازک تر کنید. Offset Distance به شما اجازه می دهد تا شیء خود را ضخیم تر یا نازک تر کند. رشته ای که شما چاپ می کنید همیشه هنگام سرد شدن کوچک می شود. PLA تا 1.5٪ و در بعضی موارد ABS تا 5٪ کوچک می شود بنابراین اگر می دانید درصد لایه های شما در حال کوچک شدن است ، می توانید مقداری از مواد خود را به آن اضافه کنید.اگر دقت مسئله بزرگی نیست و اگر یک شیء نسبتاً کوچک دارید ، فقط دقت را در صفر بگذارید. برای ادامه بر روی پذیرش کلیک کنید. آموزش نرم افزار meshmixer پرینتر سه بعدی 8- چاپ سه بعدی خود را توخالی ذخیره کنید تا در وقت و زمان صرفه جویی کنید گاهی اوقات هنگام چاپ مدلهای بزرگ با حجم زیاد ، ممکن است بخواهید در وقت و مواد خود صرفه جویی کنید. این مرحله به شما نشان می دهد که چگونه شیء خود را توخالی کنید. بر روی گزینه edit کلیک و سپس گزینه Hollow را انتخاب کنید پس از پردازش ، جسم را به صورت چسمی توخالی مشاهده خواهید کرد که نمایانگر منطقه توخالی است.اکنون می توانید offcet را تغییر دهید ضخامت دیواره هارا تعیین می کند. اما به یاد داشته باشید: دیوارها را خیلی نازک نکنید وگرنه چاپ از بین می رود. ضخامت دیواره را بر روی خواص فرآیند چاپ تنظیم کنید Solid Accuracy و Mesh Densityصافی و دقت سوراخ ها را بهبود می بخشد تفاوت بین یک محیط متوسط و با کیفیت بالا قابل توجه است اما پیشرفت چندانی ندارد. هرچند کیفیت بالاتر برای محاسبه زمان بیشتری می برد. بنابراین برای نتیجه سریع و خوب ، بهترین انتخاب 250برای Accuracy و100 یا 150 برای Mesh Density.می باشد سایر تنظیمات را در پیش فرض های خود بگذارید و روی گزینه Accept کلیک کنید تا ادامه یابد.
آموزش نرم افزار meshmixer پرینتر سه بعدی:- Color Transfer Mode به Automaticجهت دهید اکنون می توانیدSolid Accuracy تنظیم کنیداین تنظیم سلول های تولید شده را به یکدیگر متصل می کند. دقت بالاتر به معنای تشخیص بهتر شکاف ها است اما برای پردازش نیز زمان بیشتری می برد. ابتدا Accuracy را در حدود 100 تنظیم کنید. می توانید از نوار لغزنده استفاده کرده یا روی مقدار بعدی آن کلیک کرده و با تایپ آن را تغییر دهید. Mesh Density به 100 تغییر دهید اگر تعداد کمتری را وارد کنید ، لبه ها به صورت چمبر پیش بینی می شوند. Offset Distance به شما امکان می دهد شیء خود را ضخیم تر یا نازک تر کنید. Offset Distance به شما اجازه می دهد تا شیء خود را ضخیم تر یا نازک تر کند. رشته ای که شما چاپ می کنید همیشه هنگام سرد شدن کوچک می شود. PLA تا 1.5٪ و در بعضی موارد ABS تا 5٪ کوچک می شود بنابراین اگر می دانید درصد لایه های شما در حال کوچک شدن است ، می توانید مقداری از مواد خود را به آن اضافه کنید.اگر دقت مسئله بزرگی نیست و اگر یک شیء نسبتاً کوچک دارید ، فقط دقت را در صفر بگذارید. برای ادامه بر روی پذیرش کلیک کنید. آموزش نرم افزار meshmixer پرینتر سه بعدی 8- چاپ سه بعدی خود را توخالی ذخیره کنید تا در وقت و زمان صرفه جویی کنید گاهی اوقات هنگام چاپ مدلهای بزرگ با حجم زیاد ، ممکن است بخواهید در وقت و مواد خود صرفه جویی کنید. این مرحله به شما نشان می دهد که چگونه شیء خود را توخالی کنید. بر روی گزینه edit کلیک و سپس گزینه Hollow را انتخاب کنید پس از پردازش ، جسم را به صورت چسمی توخالی مشاهده خواهید کرد که نمایانگر منطقه توخالی است.اکنون می توانید offcet را تغییر دهید ضخامت دیواره هارا تعیین می کند. اما به یاد داشته باشید: دیوارها را خیلی نازک نکنید وگرنه چاپ از بین می رود. ضخامت دیواره را بر روی خواص فرآیند چاپ تنظیم کنید Solid Accuracy و Mesh Densityصافی و دقت سوراخ ها را بهبود می بخشد تفاوت بین یک محیط متوسط و با کیفیت بالا قابل توجه است اما پیشرفت چندانی ندارد. هرچند کیفیت بالاتر برای محاسبه زمان بیشتری می برد. بنابراین برای نتیجه سریع و خوب ، بهترین انتخاب 250برای Accuracy و100 یا 150 برای Mesh Density.می باشد سایر تنظیمات را در پیش فرض های خود بگذارید و روی گزینه Accept کلیک کنید تا ادامه یابد.

آموزش نرم افزار meshmixer پرینتر سه بعدی
9 آموزش نرم افزار meshmixer پرینتر سه بعدی:- سوراخ های فرار سفارشی ایجاد کنید هنگامی که شیء سه بعدی خود را خالی کرده اید ، هنوز برای چاپ سه بعدی آماده نیست! برخی فن آوری های چاپ سه بعدی مانند پخت فلز از غبار فلز به عنوان ماده استفاده می کنند. با چاپ SLS در بیشتر مواقع فقط به پوسته مدل خود نیاز دارید ، بنابراین توخالی کردن آن بسیار عالی است. با این حال ، مواد پودر موجود در مدل شما هنوز بخشی از معامله شما خواهد بود و در صورت عدم حذف ، هزینه زیادی برای شما هزینه خواهد داشت. اگر قصد دارید مدل خود را پانسمان کنید ، باید گرد و غبارهایی برای فرار ایجاد کنید. خوشبختانه MeshMixer ابزاری مؤثر برای ایجاد سوراخهای فرار سفارشی ارائه می دهد! خدمات چاپ سه بعدی اطلاعات دقیق در مورد حداقل ضخامت دیواره و اندازه سوراخ های فرار ارائه می دهند. دستور توخالی را اجرا کنید و به Holes per Hollow تنظیم کنید هنگام چاپ سه بعدی مدل های بزرگتر ، می توانید تعداد بیشتری نیز اضافه کنید ، اما دو مورد برای حذف همه گرد و غبار از داخل کافی است. اکنون شعاع سوراخ را تنظیم کرده و در صورت لزوم می توانید با گزینه taper یک زاویه جزئی به سوراخ اضافه کنید هنگامی که تنظیمات مورد نظر خود را وارد کرده اید ، روی Generate Holes کلیک کنید اکنون می توانید با کشیدن نقطه قرمز ، سوراخ ها را دوباره مرتب کنید. می توانید بروزرسانی کنید پارامترها را با کلیک مجدد بر روی Generate Holes کلیک کرده و سوراخ ها را با کلیک روی All Holes حذف کنید آموزش نرم افزار meshmixer پرینتر سه بعدی:  آموزش نرم افزار meshmixer پرینتر سه بعدی: 10 – برای چاپ سه بعدی آماده شوید(آموزش نرم افزار meshmixer پرینتر سه بعدی) قبل از چاپ سه بعدی ، می خواهید مطمئن شوید که شیء شما با صفحه زمین هم تراز شده است برای بررسی اینکه آیا مدل شما از صفحه هواپیما زمین مسطح است یا خیر ،به Analysis > Stability بروید این ابزار Meshmixer سطح منطقه و حجم شیء شما را محاسبه می کند. علاوه بر این ، با تماس با هواپیمای زمین و اگر جسم شما می تواند نوک خود را به صورت قرمز نشان دهد. با تنظیم Contact Tol به شما اجازه می دهد تا فاصله بین سطح زمین و شی را از بین ببرید. نقطه قرمز در وسط جسم شما موقعیتی ناپایدار را نشان می دهد. با رنگ سبز ، پایدار است. یک ترفند وجود دارد که بتوانید بدون تغییر در مراحل کوچک ، جسم خود را به طور کامل بر روی صفحه زمین تنظیم کنید. آموزش نرم افزار meshmixer پرینتر سه بعدی:-
آموزش نرم افزار meshmixer پرینتر سه بعدی: 10 – برای چاپ سه بعدی آماده شوید(آموزش نرم افزار meshmixer پرینتر سه بعدی) قبل از چاپ سه بعدی ، می خواهید مطمئن شوید که شیء شما با صفحه زمین هم تراز شده است برای بررسی اینکه آیا مدل شما از صفحه هواپیما زمین مسطح است یا خیر ،به Analysis > Stability بروید این ابزار Meshmixer سطح منطقه و حجم شیء شما را محاسبه می کند. علاوه بر این ، با تماس با هواپیمای زمین و اگر جسم شما می تواند نوک خود را به صورت قرمز نشان دهد. با تنظیم Contact Tol به شما اجازه می دهد تا فاصله بین سطح زمین و شی را از بین ببرید. نقطه قرمز در وسط جسم شما موقعیتی ناپایدار را نشان می دهد. با رنگ سبز ، پایدار است. یک ترفند وجود دارد که بتوانید بدون تغییر در مراحل کوچک ، جسم خود را به طور کامل بر روی صفحه زمین تنظیم کنید. آموزش نرم افزار meshmixer پرینتر سه بعدی:-



